Options Screen
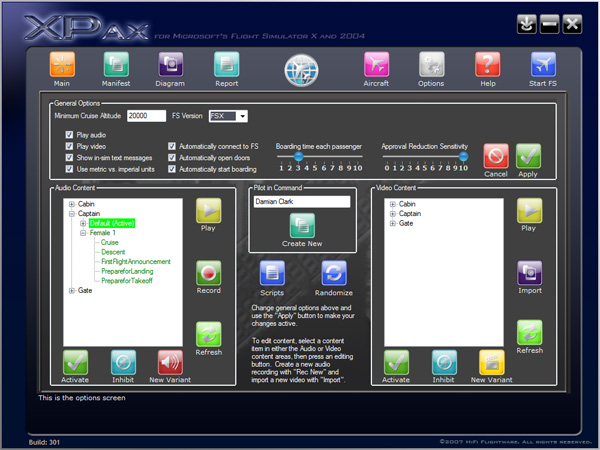
In the Options Screen you can configure
various options which will affect your XPax experience.
General
-
Minimum Cruise Altitude: The
altitude entered here is used to determine when to
activate the "Cruise" flight state. You must
level-off at an altitude AT or ABOVE this value for
cruise to properly trigger. Leveling off below
this altitude will keep the "Climbout" state in
effect (i.e. during preliminary altitude assignments
during departure).
-
Play audio: Enable this to
have audio played back
-
Play video: Enable this to
have video played back
-
Show in-sim text messages:
When enabled, you'll receive various text messages
within FS showing point deductions and status
updates
-
Use metric vs. imperial units:
Click this to have weights shown in kgs instead of
lbs
-
FS Version: Choose either FSX
or FS9. You can also have both versions
installed and simply change this option each session
depending on which version is running
-
Automatically connect to FS:
When enabled, XPax will attempt to automatically
connect to FS. May cause a performance hit on
some systems (especially networked configurations
where FS is not yet running)
-
Automatically open doors:
When enabled, the flight attendants will
automatically open the doors when boarding or
deplaning starts. Likewise, the doors will be
automatically closed when boarding or deplaning
finishes
-
Automatically start boarding:
When enabled, boarding will start automatically (as
soon as aircraft is parked with parking brake set)
-
Boarding time each passenger:
This slider allows you to choose how long each
passenger takes to board or deplane (in seconds)
-
Approval reduction sensitivity:
The higher this slider is set, the more careful you
need to be to not upset passengers and reduce your
approval rating. You can disable the approval
reduction system by setting this slider to zero.
The Cancel button will cancel any
changes made in the general options area and restore the
last used settings.
The Apply button will save your changes.
All options changes are instant however they must be
saved with the Apply button (or by closing XPax).
Pilot in Command
Simply enter the PIC name for yourself
here in the text box and hit the Create New
button to establish a new PIC record. Your record
will be saved and persistent but can be recreated at any
time with this button.
Audio Content
The Audio Content section is very
flexible and allows you to do several things:
-
Preview audio
-
Create new audio recordings
-
Create new audio "sets" called
variants
-
Refresh the list
-
Select a new active audio set for a
particular role
-
Inhibit a particular audio set
(prevent it from being randomly chosen at startup)
Audio Content List: This is a
standard tree-view that you can expand. The first
node (left-most) is the role/category (i.e. Cabin, Captain or Gate).
The second node is the variant (or "set"). The
third and final node is the audio event/file for that
role and variant.
Certain colors are used to differentiate
between different types of content items. Items
shown in Cyan are events
that do not currently have an audio file.
Green events indicate a
valid audio file exists. Variants can be
Green, indicating that they
are valid and available for random selection, or
Red, indicating that they
are inhibited and will not be chosen for random
selection. The currently active variant for any
given role is shown
White on Green.
To preview audio, simple select a
third-node event (i.e. Captain->Default->PrepareforTakeoff)
and press the Play button. The audio will
be played.
To create a new recording, first
highlight the desired third-node audio event. Then
press the Rec button and a sound recorder will
automatically launch. Record the audio then exit
the sound recorder and answer "Yes" to save the file.
The file name/location will be automatically set.
USE CAUTION when recording new audio as any event chosen
will be OVERWRITTEN.
To create a new variant, first highlight
the desired first-node role/category. Then click
the New Variant button and an unnamed variant
will be shown in the list. Audio events will be
automatically shown, and they can now be selected and
recorded.
To refresh the list of audio content
items simply press the Refresh button.
To select a new active audio set, select
the second-node variant and press the Activate
button. This set will now be used for this role.
To inhibit a particular audio set,
select the second-node variant and press the Inhibit
button. Each press of the Inhibit button will
toggle the inhibit status on or off. When
inhibited, a set will not be chosen randomly during
startup. This can be useful to disable certain
sets (or all sets in a particular role).
Please note that we allow (and
encourage!) users to share their own created audio sets
with each other. Remember however to never share
the default included XPax sets as this would be a
copyright/license violation.
Video Content
The Video Content section is similar to
the audio section and allows you to:
-
Preview Video
-
Import new video files
-
Create new video variants
-
Refresh the list
-
Select a new active video set for a
particular role/category
-
Inhibit a particular video set
(prevent it from being randomly chosen at startup)
Video Content List: This is a
standard tree-view that you can expand. The first
(left-most) node is the role/category (i.e. Cabin, Captain or Gate).
The second node is the variant (or "set"). The
third and final node is the video event/file for that
role and variant.
Certain colors are used to differentiate
between different types of content items. Items
shown in Cyan are events
that do not currently have an video file.
Green events indicate a
valid video file exists. Variants can be
Green, indicating that they
are valid and available for random selection, or
Red, indicating that they
are inhibited and will not be chosen for random
selection. The currently active variant for any
given role is shown
White on Green.
To preview video, simple select a
third-node event (i.e. Gate->Default->General) and press
the Play button. The video will be played.
To import a new video, first highlight
the desired third-node video event. Then press the
Import button and choose the file to import for
this event. USE CAUTION when importing new video
as any event chosen will be OVERWRITTEN.
To create a new variant, first highlight
the desired first-node role/category. Then click
the New Variant button and an unnamed variant
will be shown in the list. Video events will be
automatically shown, and they can now be selected and
recorded.
To refresh the list of video content
items simply press the Refresh button.
To select a new active video set, select
the second-node variant and press the Activate
button. This set will now be used for this role.
To inhibit a particular video set,
select the second-node variant and press the Inhibit
button. Each press of the Inhibit button will
toggle the inhibit status on or off. When
inhibited, a set will not be chosen randomly during
startup. This can be useful to disable certain
sets (or all sets in a particular role).
|

